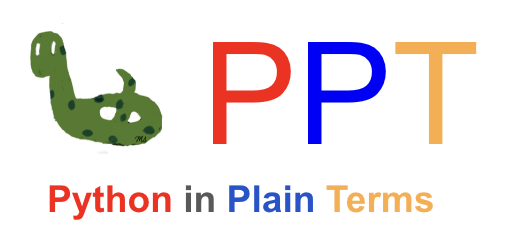Text Cell#

You can write explanatory text.
By using tools covered in this section, you can compose well-organized texts.
To edit a text cell, double-click on it.
Click outside the text cell to exit the edit mode.
Text cells in Colab use Markdown language syntax.
When you start writing in a text cell, you will see another box on the right that shows the output.
Text cells do not have an arrow on the left for execution.
You do not need to memorize HTML code in this section; you can copy/paste it if needed.
Heading#
Start the line with a hashtag (#) followed by a space.
To make the header smaller, add more hashtags (#).
# Level-1 heading
## Level-2 heading
### Level-3 heading
#### Level-4 heading
##### Level-5 heading
###### Level-6 heading
The table of contents is located on the left side of Colab, marked by an icon displaying three rows of a dot and line.
All headings appear in the table of contents according to their level.
You can also use the
tTicon on the text cell toolbar to create a text heading.
Center#
You can use the following HTML code to center text:
<center> text </center>.Output:
Bold#
Use
**(two asterisks) or__(two underscores) on both sides of the text to apply bold formatting.Alternatively, you can utilize the
Bicon on the text cell toolbar.The output of
How **are** you?isHow are you?
Italic#
Use
*(one asterisk) or_(one underscore) on both sides of the text to apply italic formatting.Alternatively, you can utilize the
Iicon on the text cell toolbar.The output of
How *are* you?isHow are you?
Line Breaks#
Add 2 blank spaces or
\at the end of the line to start a new line.
Color#
You can use the following HTML code to change the color of text:
<font color=red> text </font>.Output: text
Size#
You can use the following HTML code to change the size of text:
<font size=25> text </font>.Output:
text
Size and Color#
You can use the following HTML code to change the color and size of text:
<font size=25, color=red> text </font>.Output:
text
List#
Use a dash (-), asterisk (*), or plus sign (+) followed by a space for an unordered (bullet) list.
Use numbers followed by a period (.) and a space for a numbered (ordered) list.
Indent to create a sublist.
The output of
- Africa
- Europe
is
Africa
Europe
The output of
- Africa
1. Nigeria
2. Kenya
- Europe
1. Germany
2. Italy
3. Spain
is
Africa
Nigeria
Kenya
Europe
Germany
Italy
Spain
The output of
- Africa
1. Nigeria
2. Kenya
- Europe
1. Germany
- Munich
- Dortmund
- Bonn
2. Italy
3. Spain
is
Africa
Nigeria
Kenya
Europe
Germany
Munich
Dortmund
Bonn
Italy
Spain
Instead of dash (-) you can also use asterisk (*).
The output of
* Africa
* Europe
is
Africa
Europe
Highlight#
Enclose the text with one backtick on each side (`text`) to format it.
In a light Google Colab theme, the highlight might not be very visible.
For example, adding one backtick to each side of How are you? will display it as
How are you?.
Yellow Highlight#
You can use the following HTML code to highlight the text in yellow:
<mark> text </mark>.Output: text
Horizontal Line#
Use three asterisks (***) or underscores (___) on a new line.
In light mode, the horizontal line created by three asterisks (***) or underscores (___) might not be very noticeable.
Blockquote#
To create a blockquote, start a line with a greater than symbol (>).
Use additional greater than symbols for nested blockquotes.
The output of
> aaa
is
aaa
The output of
> aaa \
> bbb
is
aaa
bbb
The output of
> aaa
>> bbb
is
aaa
bbb
The output of
> aaa
> bbb
>> ccc
>>>ddd
is
aaa
bbbccc
ddd
Link#
Use the following Markdown syntax to create a link to a website:
[title](URL)The output of
[Python](https://www.python.org)is Python
Table#
Use | (pipe) and - (dash) to create a table structure.
The output of
|Gender | Age | State|
| --- | --- | --- |
| Male | 25 | NY |
| Male | 35 | FL |.
| Female | 20 | CA |
is
Gender |
Age |
State |
|---|---|---|
Male |
25 |
NY |
Male |
35 |
FL |
Female |
20 |
CA |
Python code#
Use three backticks followed by the Python keyword to write Python code within a text cell, mimicking the appearance of a code cell.”
The output of
``` python
for i in range(6):
if i>2:
print(i)
else:
print(True)
```
is
for i in range(6):
if i>2:
print(i)
else:
print(True)
Mathematical Equations#
A text cell can execute Latex code.
If you are not familiar with Latex, feel free to skip this part.
The output of
$ \int_1^5x^5\,dx$is \(\int_1^5x^5\,dx\)
Add an Image#
To import an image from your computer to a Colab notebook:
Double-click on the text cell to edit it.
Click on the image icon in the text cell’s toolbar.
Select the image you want to upload.
You might see a lengthy and odd-looking text, but you can ignore it.
Click outside the text cell to exit the edit mode.
To import an image from an URL use the following markdown syntax:

The output of
is
If you remove the
!from the code above, it will create a link to the website of the image instead of displaying the image directly in the notebook.
The output of
[python logo](https://www.python.org/static/community_logos/python-powered-h-100x130.png)is python logo